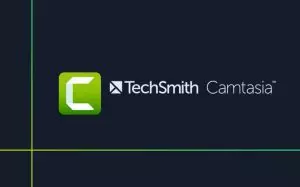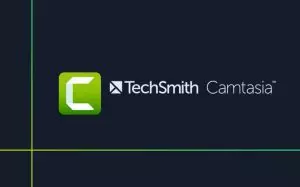آموزش ریکورد اسکرین با Camtasia
برای ضبط فیلم با استفاده از این نرم افزار، کافی است تا پس از ورود به نرم افزار بر روی گزینه Record که در قسمت بالای سمت چپ نرم افزار قرار گرفته، کلیک کنید. با انجام این کار، ضبط ویدئو آغاز شده و پنجره کوچکی در قسمت پایین و سمت راست نرم افزار ظاهر می شود که با استفاده از آن می توانید عملیات ضبط فیلم را کنترل کنید.دانلود قالب پاورپوینت آموزشی سایت دوره هادانلود نرم افزار Camtesiaپس از اتمام ضبط فیلم آموزشی، با کلیک بر روی دکمه Stop که در سمت راست نرم افزار قرار گرفته، فرایند ضبط را متوقف می کنید. با این کار، فیلم ضبط شده شما وارد قسمت Timeline نرم افزار کمتاسیا شده و برای تدوین و ویرایش آماده می شود.آموزش تدوین ویدئو با کمتازیا
نرم افزار کمتازیا انعظاف زیادی در ساخت و ویرایش فایل های رسانه ای دارد. چرا که شما می توانید هر گونه فایل مانند عکس، فیلم و یا فایل های صوتی را ویرایش کنید.پس از ورود به محیط نرم افزار، فهرستی از ابزارهای نرم افزار camtesia را مشاهده می کنید. هر کدام از این دکمه ها قابلیت هایی دارند که در این بخش به آن ها اشاره می کنیم:Media: فهرست فیلم های ضبط شده را از این قسمت می توانید مشاهده کنید.Annotations: با استفاده از این ابزار می توانید اعداد، نوشته ها و علامت های مختلف را در قالب اشکال مختلفی به صفحه نمایش خود اضافه کنید. با استفاده از ابزار موجود در قسمت راست نرم افزار می توانید فونت، رنگ، اندازه و سایر تنظیمات نوشته را انجام دهید. هم چنین می توانید زمان شروع و پایان نمایش این علائم را در اسلایدهای خود در قسمت Timeline تنظیم کنید.با قراردادن فایل های مورد نظر در قسمت timeline، می توانید آن ها را جابهجا کرده و زمان شروع و پایان آن ها را تنظیم کنید.Transitions: همانند تنظیمات powerpoint، با استفاده از این گزینه می توانید برای نمایش اسلایدهای خود Effect قرار دهید. برای این کار کافی است تا گزینه مورد نظر را انتخاب کرده و بر روی فایل خود drag & drop کنید.Behaviours: این گزینه جهت Effect دادن به متن انتخاب شده است و با استفاده از آن می توانید طرح دلخواه را بر روی متون تصویر خود پیاده کنید.Curser Effect: از آن جایی که شما اسلایدهای خود را در قالب پاورپوینت تهیه می کنید، ممکن است نیاز پیدا کنید تا حرکات موس خود را بهتر در صفحه نمایش به کاربران نشان دهید. با استفاده از این گزینه می توانید هر گونه افکت صوتی یا تصویری را به موس خود اضافه کنید. با استفاده از این گزینه می توانید عملیاتی مانند highlight، زوم یا ... را به نشانگر موس خود اضافه کنید.توجه داشته باشید که با کلیک بر روی هر کدام از بخش های فیلم در قسمت تایم لاین نرم افزار می توانید کلیه عملیات اجرا شده بر روی آن را در قسمت سمت راست مشاهده کنید و در صورتی که مایل به تغییر در آن بودید، از این بخش اقدام کنید.پس از آشنایی با منوی نوار ابزار و قابلیت های آن، می توانیم محتوای صوتی و تصویری خود را وارد نرم افزار کرده و اصلاحات لازم را بر روی آن انجام دهیم:با جابه جایی عکس در کادر مستطیلی نمایش داده شده، می توانید تنظیم کنید که کدام بخش از تصویر فیلم شما برای کاربر نشان داده شود.جهت برش دادن تصویر می توانید کلیک Alt را فشرده و با جابهجایی موس هر قسمتی از تصویر که قصد نمایش آن را ندارید، به راحتی حذف کنید.جهت کشیدن تصویر می توانید کلید Shift را فشرده و با جابهجایی موس تصویر را کشیده تر و یا باریک تر نمایید.در قسمت بالایی صفحه نمایش کادری قرار دارد که با کلیک بر روی آن و انتخاب گزینه Project Settings می توانید ابعاد تصویر را تنظیم کنید و در نهایت بر روی دکمه Apply کلیک کنید. مشخص است که هر چه ابعاد تصویر شما بزرگ تر باشد، فیلم شما کیفیت بالاتر و حجم بیشتری خواهد داشت.موارد بسیاری به وجود می آید که پس از ضبط فیلم، مشاهده می کنید که بخش هایی از فیلم شما کیفیت لازم را نداشته و باید دوباره آن را ضبط کنید. آیا در این مواقع می توانید دوباره کل فیلم را از اول ضبط کنید و تا پایان، فیلم شما هیچ مشکلی نداشته باشد؟نگران نباشید! چون با قابلیت برش فیلم در کمتزیا شما می توانید فیلم خود را همانند تکه های پازل به یکدیگر متصل کرده و هر بخشی را که قصد داشته باشید، مجددا ضبط کنید. برای این کار کافی است تا نشانگر Timeline را بر روی قسمت مورد نظر نگه داشته و بر روی دکمه Split کلیک کنید یا این که دکمه S را بر روی صفحه کلید فشار دهید. با این کار شما می توانید هر تکه از فیلم که قصد جداسازی آن را داشته باشید، برش بزنید.در صورتی که قصد داشته باشید بخشی از فیلم را که جدا کرده اید، حذف کنید، بر روی دکمه Delete کلیک می کنید یا این که در صفحه کلید دکمه Delete یا Backspace را فشار می دهید.